How to Increase FPS in Fortnite Season 7 - Fortnite FPS Guide
How to Boost & Increase FPS in Fortnite Season 7
If you have been playing Fortnite lately, you might of asked yourself How can you Increase FPS in Fortnite ? The answer : Fortnite is very optimized, but there are some small things you can do to get higher and better FPS in Fortnite also increase the game's performance by huge margins. Before rushing into your next game, take a 5 minutes out of your time to read this guide, i'm sure it will help you get a better Fortnite experience. Let's jump into it.
This fresh Fortnite FPS guide will be divided into two major topics :
- Computer Optimization [PC - MAC]
- Game Optimization [PC - Xbox - PS4]
Computer Optimizations And Tweaks [PC - MAC]
Computer optimization is a must do to get Higher and Better FPS on Fortnite, which means higher reaction timers, better in-game performance and over-all stability.
1. Windows Updates
Make sure your windows is up-to-date to have the best possible performance in Fortnite. Updating windows prevents bugs and malfunctions to be fixed and run even smoother.
If you have Windows updates off, Go to "Control panel", choose windows updates or search for it, Activate updates, Change options to only download updates only when you need to, do not let them automatically get updates.
2. Disable Windows Update Delivery Optimization
Time to disable Windows Update Delivery Optimization. Here are the steps:
Open the start menu and type "Windows Update settings" and click on the search result for it.
Click on "Advanced Options"
Click on "Delivery Optimization"
3. Uninstall Unwanted Programs
Go to the Control panel and choose to remove a program, Take a look and see if there are any installed programs that you haven't used in a while and remove them.
Some programs might be auto starting in windows which means less RAM will be available, so uninstalling them or removing them from Autostart will increase performance.
4. Tip For Laptop Users
If you own and use a laptop, then set the “Battery Mode” to “High Performance” in the Hardware section of the Control Panel. It Uses more energy to focus on performance.
5. Hardware Drivers Update
Make sure your drivers are always up-to-date.
Using this windows tool, you will be able to update all of your driver at once, WHQL verified drivers only, which means drivers that have passed test for stability, means that you'll have less BlueScreenOfDeath(Windows Blue Screen Crash)
6. Disable OneDrive
You should disable Microsoft's OneDrive if you’re not using it because it uses internet to connect to Microsoft servers, and sometimes that can cause lag or packet losses. To disable OneDrive, right-click on the OneDrive icon on your windows notifications and click on Exit OneDrive.
7. Optimize Discord
If you happen to use Discord, then ensure that you optimize it as well to boost your FPS in Fortnite and other games while Discord is running in the background.Open Discord and go to User Settings page
Open the Appearance tab and un-check Hardware Acceleration
8. Optimize Google Chrome
You can turn off hardware acceleration in Google Chrome so that background applications executed by Chrome do not consume too many resources when you are playing Fortnite.
Open Google Chrome and go to the Settings page
Scroll down and click on the Advanced tab
Again, scroll down and make sure that Use hardware acceleration is turned off
9. Clear Your Temporary Files
You can also use CCleaner for free. this tool has so many features, you can delete leftovers of old programs and invalid registry keys. To delete temp files manually by pressing start and search for %localappdata% and press Enter. Open the Temp folder
Press the CTRL+ALT+Delete buttons on your keyboard to permanently delete those temporary files. Skip the ones you cannot delete.
After you’re finished optimizing your PC and Fortnite, make sure to give it restart to finish things off.
After you’re finished optimizing your PC and Fortnite, make sure to give it restart to finish things off.
10. NVIDIA users Fortnite settings
Do this if you have a GPU from NVIDIA and follow the steps below. Open the NVIDIA Control Panel and go to Manage 3D Settings :
Select the tab Program Settings and find Fortnite. If you can not find it, click on Add and find it there. (try running the game first and close it down again before doing this). Set Maximum pre-rendered frames to 1. Set Monitor Technology to G-SYNC (if applicable). Set Multi-Display/Mixed GPU Acceleration to Single display performance mode. Set Power Management Mode to Prefer maximum performance. Set Texture filtering – Quality to Performance. Disable Vertical Sync. Enable Threaded Optimization. Set Preferred Refresh Rate to Highest available. Apply the changes and navigate to Adjust desktop size and position. Check the checkbox Override the scaling mode set by games and programs and click on Apply.
Fortnite Optimization
For a competitive multiplayer game like Fortnite, performance is king. Even though Fortnite is well optimized, there are a few Fortnite recommended settings to turn off to give you better performance. There are also settings - from changing key bindings to controller sensitivity - which we don't talk about in this article. We will be talking about gaining better performance.
1. How to change Fortnite Settings
Getting access to the Settings page in Fortnite is straightforward. On PC, go to the lobby - which is the screen where you can decide the type of match you want to play, or jump into Challenges and so forth - then click the sandwich icon in the upper right corner of the screen to bring up settings.
On PS4 or Xbox One, this is much the same. Pressing the the Options / Menu button (the right most of the 'middle' buttons) in the lobby will bring up a variety of settings.
From there, select the Cog button, as highlighted in yellow, to jump into the Settings page.
If you have a good or better setup, this is our recommended settings for maximum Fortnite FPS :
Here's what each of these setting above means in details below:
Window Mode: This can allow you to interact with other windows easier, so you can minimize Fortnite to check something else. Might not be as useful on a dual-screen set-up, and as the Fortnite explains, "in full screen we can save memory and render slightly faster".
Display resolution: Generally, the lower your resolution, the better your performance will be. If your device supports it, a minimum of 1080p is recommended.
Frame Rate Limit: This caps Fortnite's performance at a certain frame rate, such as 60 FPS or 120 FPS. If it's something in-between these two, then the varying performance can be off-putting, so many prefer to keep things at 60 FPS.
Quality: This is a quick way to set all the below settings at once. We'd recommend ignoring this and tinkering with graphics settings individually.
View Distance: The higher this is, the more you can see. Turning this down can give you a performance advantage, but only on slower devices, and in a game of Fortnite where seeing as much as possible is ideal, we'd recommend setting this as high as possible.
Shadows: This is a visual-only benefit that can also "allow better depth perception", according to Fortnite. Unless you have a fast graphics card, turning this down is highly recommended for the performance benefits it brings.
Anti-Aliasing: The higher this is, the smoother visuals will be, reducing 'jaggied' edges. This can see a hit on performance, so reducing or turning off can see Fortnite run smoother.
Textures: These "give flat objects a more detailed appearance", according to Fortnite. The higher it is, the better objects will look, but doing so requires a more powerful graphics card. Depending on your set up, you could have this on medium or high without a significant impact on performance.
On PS4 or Xbox One, this is much the same. Pressing the the Options / Menu button (the right most of the 'middle' buttons) in the lobby will bring up a variety of settings.
From there, select the Cog button, as highlighted in yellow, to jump into the Settings page.
2. Best Fortnite PC-MAC settings to Increase FPS
Everyone has a different setup, so we can't give the best settings that will increase FPS for everyone. Effects And Textures could be increased if you have a good computer - though people like to disable Shadows and Motion Blur and they are widely suggested to disabled regardless of your computer setup.
If you're unsure, you can play with the settings to see which, but here is our recommended Fortnite settings to increase FPS:
If you're unsure, you can play with the settings to see which, but here is our recommended Fortnite settings to increase FPS:
Fortnite In-Game Settings for PC - MAC
Window Mode WindowedFullScreen
Display resolution 1080p
Frame Rate Limit 60 FPS
View Distance Epic
Shadows Off
Anti-Aliasing Off
Textures Low / Medium
Effects Low / Medium
Post Processing Low
Vsync Off
Motion Blur Off
Show FPS Off / On
If you have a decent setup, these are your recommended settings for maximum Fortnite FPS:
If you have a good or better setup, this is our recommended settings for maximum Fortnite FPS :
3. Fortnite Settings For XBOX - PS4
Inside Fortnite Settings, look for an option saying '60 FPS' underneath controller's sensitivity(blue gauges).When on, "smooth game-play over visual quality" is prioritized. Means the game will run even faster and closer to 60 FPS - which is the golden standard for online multiplayer games.Window Mode: This can allow you to interact with other windows easier, so you can minimize Fortnite to check something else. Might not be as useful on a dual-screen set-up, and as the Fortnite explains, "in full screen we can save memory and render slightly faster".
Display resolution: Generally, the lower your resolution, the better your performance will be. If your device supports it, a minimum of 1080p is recommended.
Frame Rate Limit: This caps Fortnite's performance at a certain frame rate, such as 60 FPS or 120 FPS. If it's something in-between these two, then the varying performance can be off-putting, so many prefer to keep things at 60 FPS.
Quality: This is a quick way to set all the below settings at once. We'd recommend ignoring this and tinkering with graphics settings individually.
View Distance: The higher this is, the more you can see. Turning this down can give you a performance advantage, but only on slower devices, and in a game of Fortnite where seeing as much as possible is ideal, we'd recommend setting this as high as possible.
Shadows: This is a visual-only benefit that can also "allow better depth perception", according to Fortnite. Unless you have a fast graphics card, turning this down is highly recommended for the performance benefits it brings.
Anti-Aliasing: The higher this is, the smoother visuals will be, reducing 'jaggied' edges. This can see a hit on performance, so reducing or turning off can see Fortnite run smoother.
Textures: These "give flat objects a more detailed appearance", according to Fortnite. The higher it is, the better objects will look, but doing so requires a more powerful graphics card. Depending on your set up, you could have this on medium or high without a significant impact on performance.
Effects: These give more detail in certain superfluous scenarios, such as water. This can be more taxing than most settings changes - such as textures - so it's recommended you reduce this unless you have a powerful graphics card.
Post Processing: With this enabled, visuals are processed further after the scene is rendered, improving quality to make it a little kinder to the eyes.
Vsync: Turning this on ensures a full frame is rendered on screen, so no screen tearing takes place. However, doing so will cause an performance hit on your machine as it works harder to make sure a full image is always displayed, so turning it off is recommended - giving you a higher frame rates and input response.
Motion blur: Turning it on adds a blur effect when moving. It's a visual setting that some players enjoy, but for a competitive game of Fortnite, it can make things harder to see when moving at speed. Turning it off is recommended.
Show FPS: This is useful if you want to see if any of the above has any effect on performance. Want to see if setting Texture to medium changes the frame rate? Enable this, have a match, and see if it veers from your target of say, 60 FPS. If so, change the setting and try again.
Core i3 2.4 Ghz
4 GB RAM
Windows 7/8/10 64-bit
8 GB RAM
Windows 7/8/10 64-bit
Post Processing: With this enabled, visuals are processed further after the scene is rendered, improving quality to make it a little kinder to the eyes.
Vsync: Turning this on ensures a full frame is rendered on screen, so no screen tearing takes place. However, doing so will cause an performance hit on your machine as it works harder to make sure a full image is always displayed, so turning it off is recommended - giving you a higher frame rates and input response.
Motion blur: Turning it on adds a blur effect when moving. It's a visual setting that some players enjoy, but for a competitive game of Fortnite, it can make things harder to see when moving at speed. Turning it off is recommended.
Show FPS: This is useful if you want to see if any of the above has any effect on performance. Want to see if setting Texture to medium changes the frame rate? Enable this, have a match, and see if it veers from your target of say, 60 FPS. If so, change the setting and try again.
Fortnite system requirements on PC
These are Fortnite requirements to keep in mind for low-end PC's:1. Fortnite Minimum System Requirements :
Intel HD 4000Core i3 2.4 Ghz
4 GB RAM
Windows 7/8/10 64-bit
2. Fortnite Recommended System Requirements :
Nvidia GTX 660 or AMD Radeon HD 7870 equivalent DX11 GPU; 2 GB VRAM
Core i5 2.8 Ghz
8 GB RAM
Windows 7/8/10 64-bit
===========================
This is the end of our guide, i hope it helped you guys, if anyone of you still have an issue with/related to Fortnite, leave a comment here and i will reply !
Subscribe for more Fresh Fortnite Guides like this one
With love,







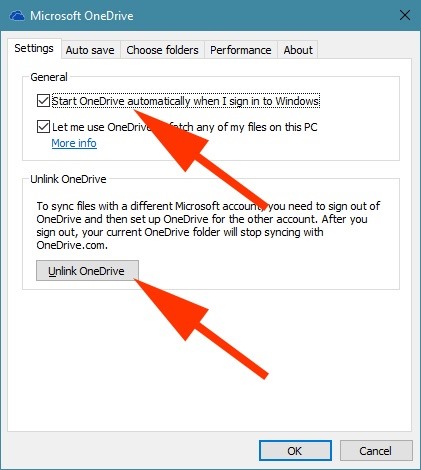


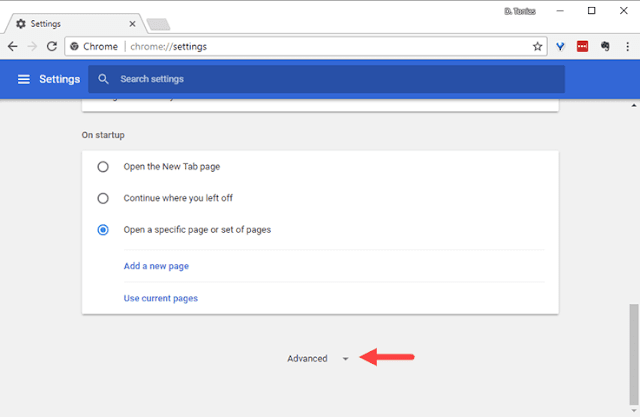
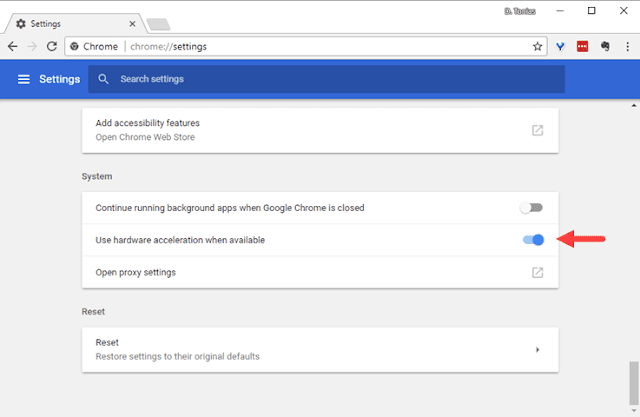
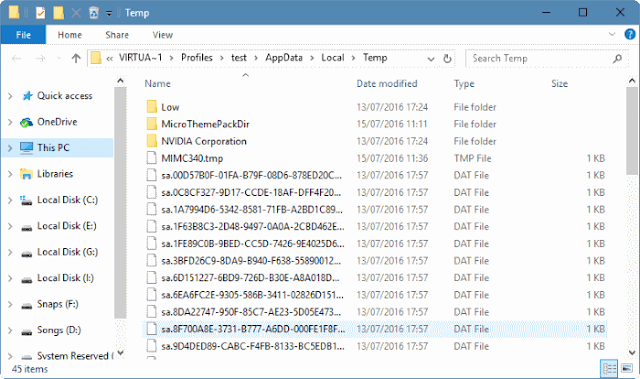
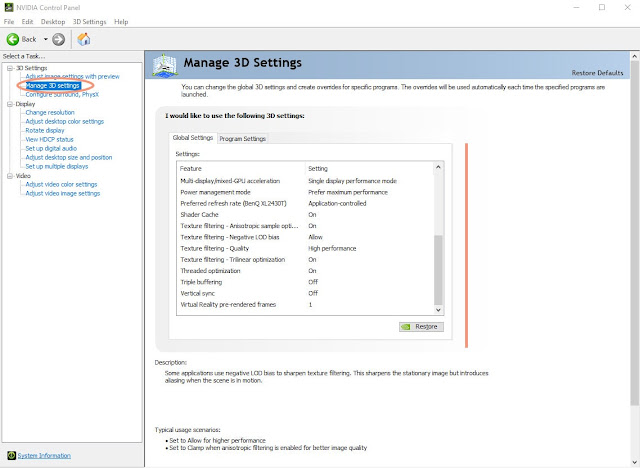
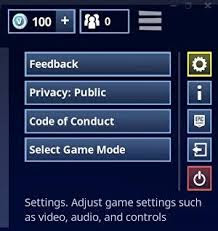

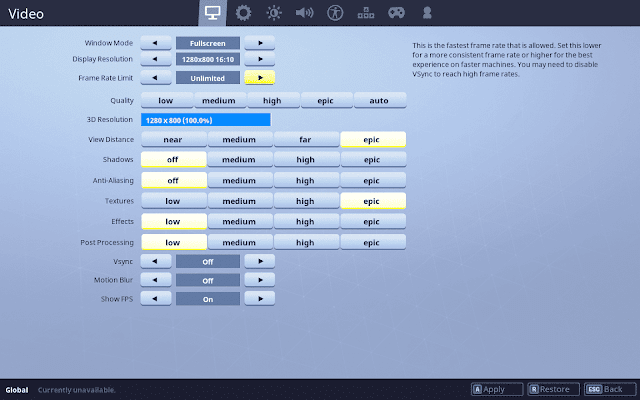

![Fortnite FPS Boost Pack - Increase FPS & Fix Lag [2019 S7]](https://blogger.googleusercontent.com/img/b/R29vZ2xl/AVvXsEg_iFk1sUe4an7-1ZEAdF0aweyDuiRu1xeLcYl9Av1_6uQNCSe6GwNmyijy9nZknhzFsZ86QB4dJ-bGXt7zZrHMVzX7bmrc486zT6gP853f4mbMi21e4MO4OcqPd6rq6bLVegkSZiQ-CUU/s72-c/fortnite-season7-fps-boost-pack.jpg)



Post a Comment